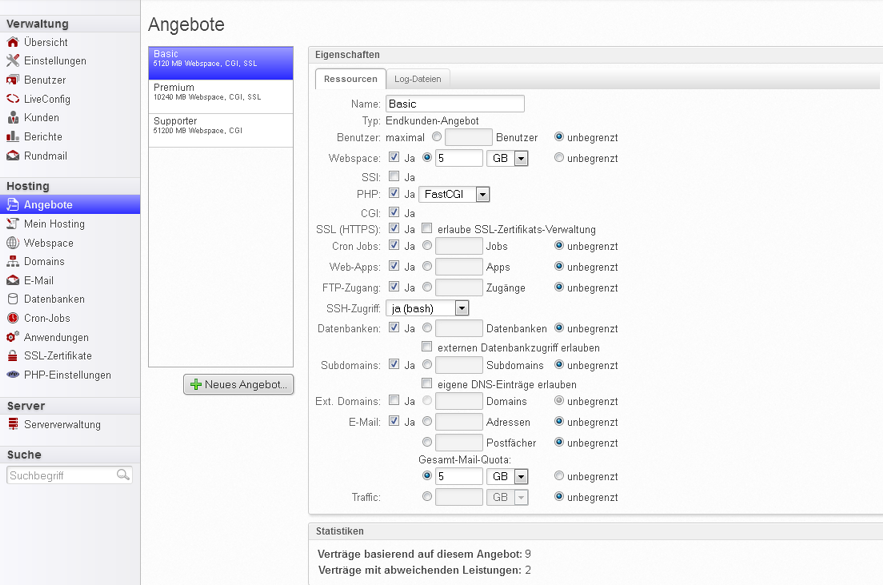Verwaltung von Endkunden
Als Reseller können Sie Ihren Vertragsnamen selbst auswählen. Ist Ihr Vertragsname zu lang (länger als 16 Zeichen), so kann keine Datenbank mehr angelegt werden, weil der Benutzername zu lang wird!
Wir empfehlen Ihnen als Reseller, einen Vertragsnamen so zu wählen, sodass mit der benutzerdefinierten Erweiterung zu diesem die maximalen 16 Zeichen insgesamt nicht überschritten werden.
Die Vorbereitung
Legen Sie sich zunächst eines oder mehrere Angebote an. Diese definieren im Einzelnen die Funktionen bzw. Speicherkapazitäten, die Sie Ihren Hosting-Tarifen zuweisen möchten.
- Wählen Sie sich mit Ihren Zugangsdaten in LiveConfig ein und klicken Sie links auf den Menüpunkt Angebote.
- Klicken Sie den Button neues Angebot...
- Im folgenden Pop-up werden Sie aufgefordert Ihrem Angebot eine Bezeichnung zu geben. Des weiteren können Sie auswählen, ob dieses für Endkunden oder Wiederverkäufer bestimmt sein soll. Natürlich wählen wir hier Endkunden und bestätigen unsere Wahl mit einem Klick auf den Button Angebot erstellen.
- Sie erhalten nun die Möglichkeit Kapazitäten und Funktionen zuzuweisen.
- Sind Sie mit Ihrem Angebot zufrieden, speichern Sie Ihre Einstellungen unten rechts mit Einstellungen speichern.
Die folgende Abbildung zeigt die Einstellungen zu einem Tarif, den wir auch im späteren Verlauf des Beitrags verwenden werden.
Nun sind Sie bereit Ihren ersten Kunden anzulegen.
Einen Kunden anlegen
- Klicken Sie auf den Menüpunkt Kunden. Hier wird Ihnen der Button Neuer Kunde angeboten, den Sie auch direkt klicken können.
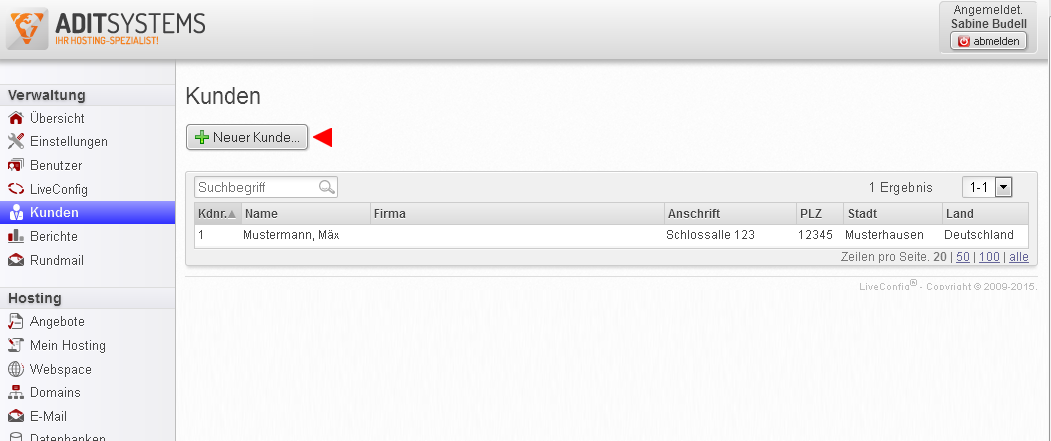
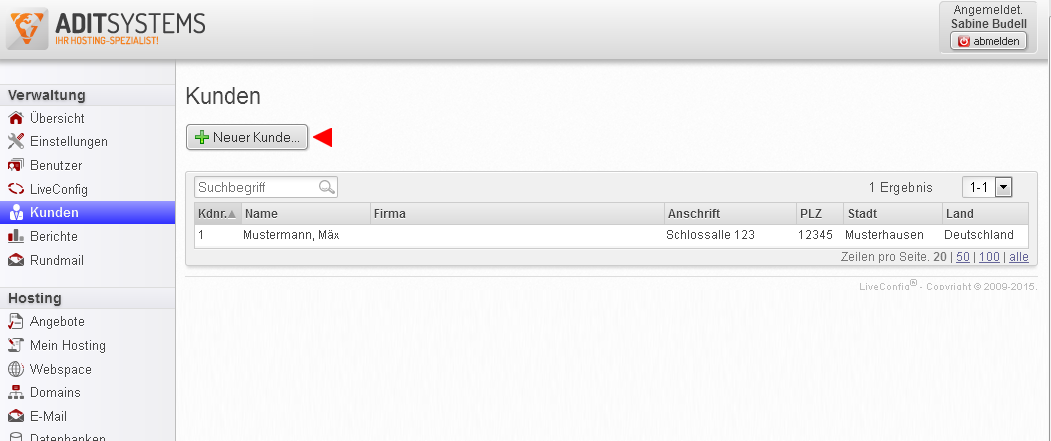
- Es öffnet sich ein Pop-up. Vergeben Sie einen Benutzernamen und lassen Sie sich ein Passwort generieren. Danach klicken Sie den Button bei Vertragspartner. Die Kundennummer wird übrigens automatisch fortlaufend vergeben. Selbstverständlich können Sie hier aber auch eine manuelle Eingabe tätigen.
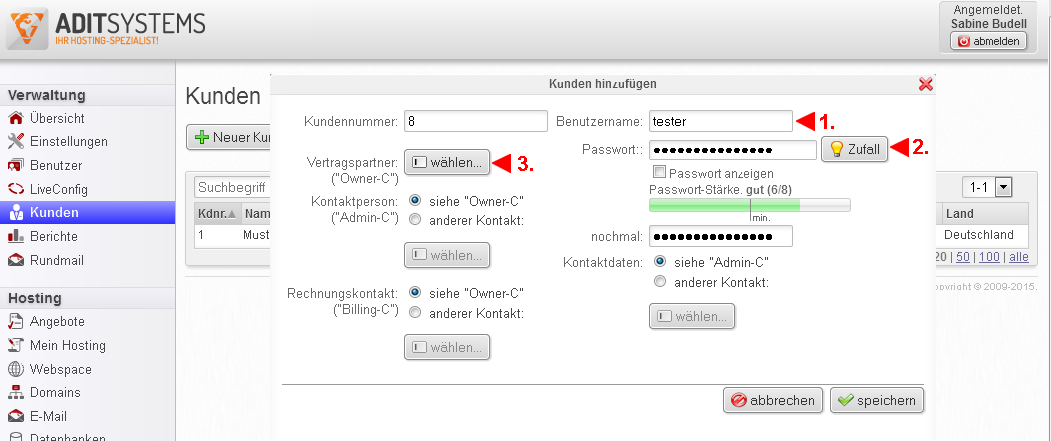
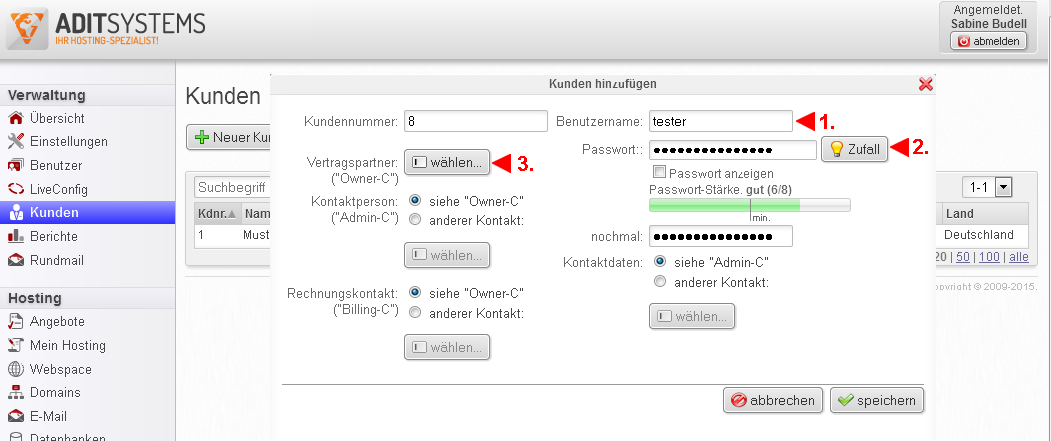
- Es öffnet sich eine Liste mit bereits angelegten Vertragspartnern. Da ein neuer Kunde angelegt werden soll, klicken Sie bitte auf den Button Neuer Kontakt.
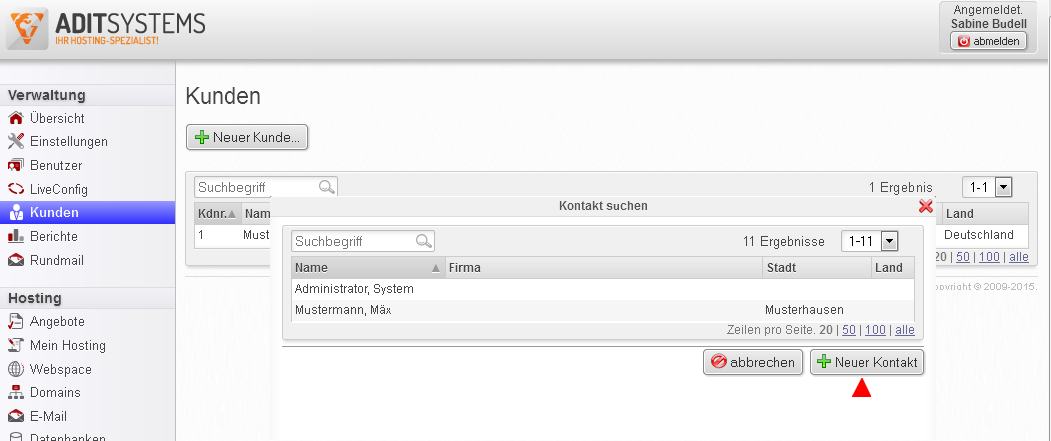
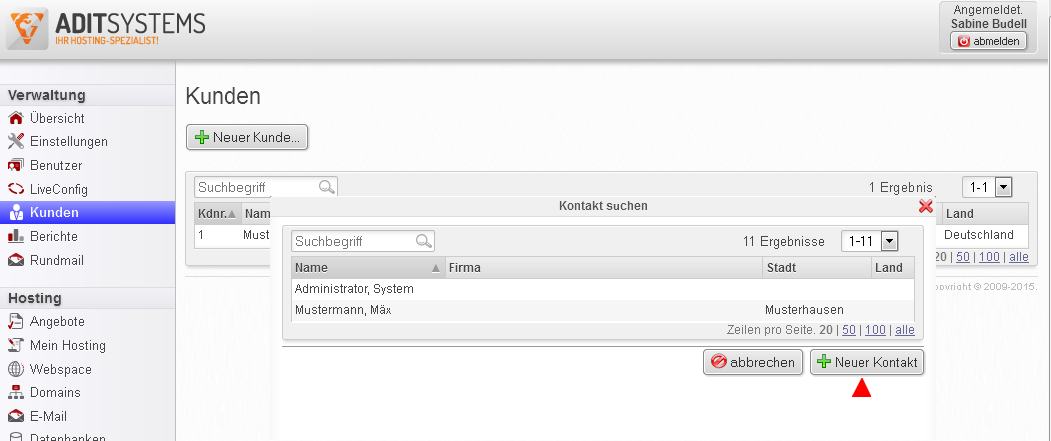
- Im nächsten Pop-up hinterlegen Sie entsprechende Kontaktdaten wie Firma, Name, Anschrift etc. Speichern Sie Ihre Eingaben mit entsprechendem Button. Der Vertragspartner ist nun übernommen worden. In einigen Fällen arbeiten Kunden mit Dienstleistern zusammen, die für die Betreuung und Wartung der Internetpräsenzen zuständig sind. In diesem Fall hinterlegen Sie links unter Admin-C entsprechende Kontaktdaten. Sind alle Kontakte im Kundenbereich hinterlegt, speichern Sie Ihre Eingaben.
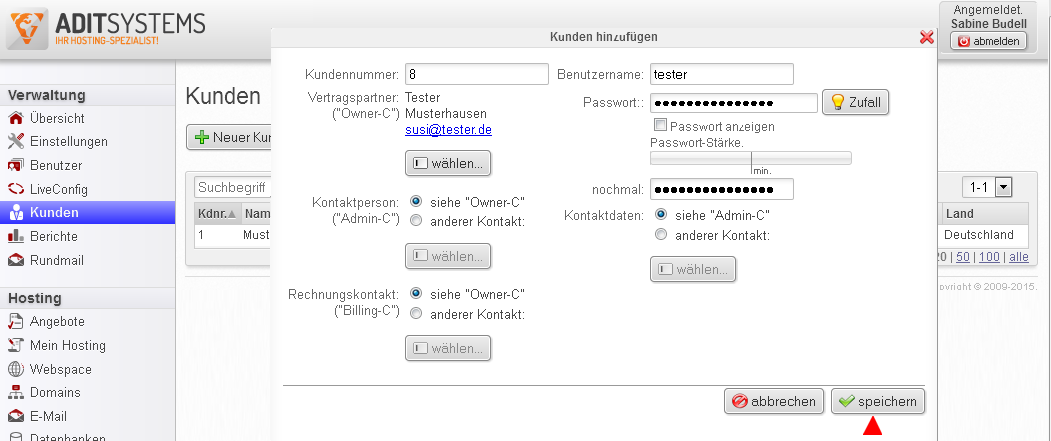
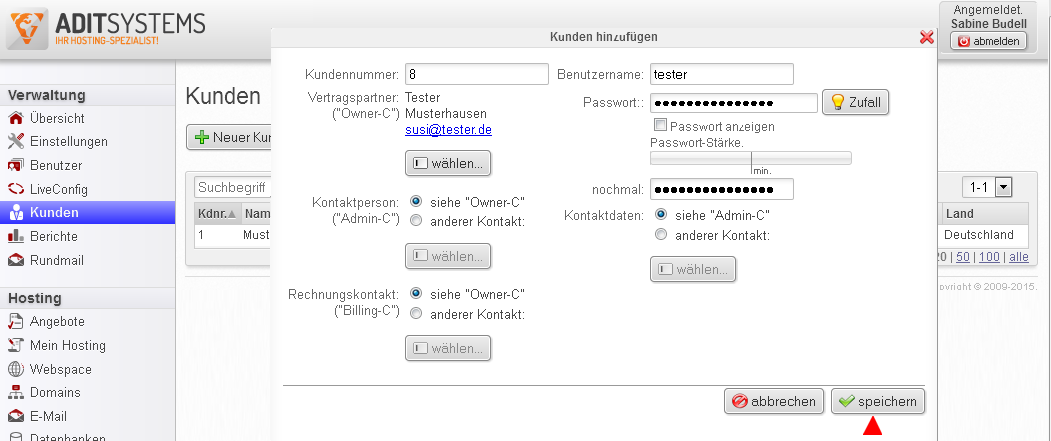
- Nun befinden Sie sich in der Übersicht des eben angelegten Kunden.
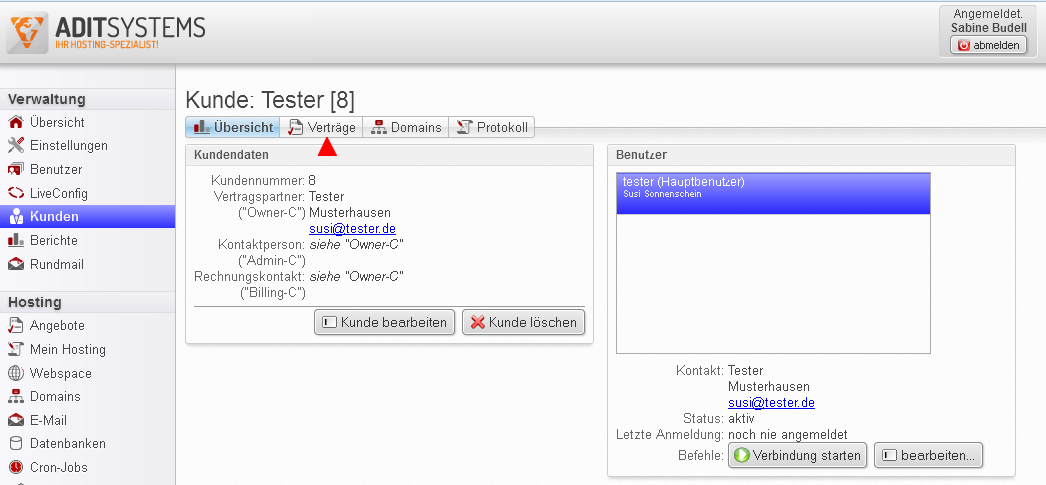
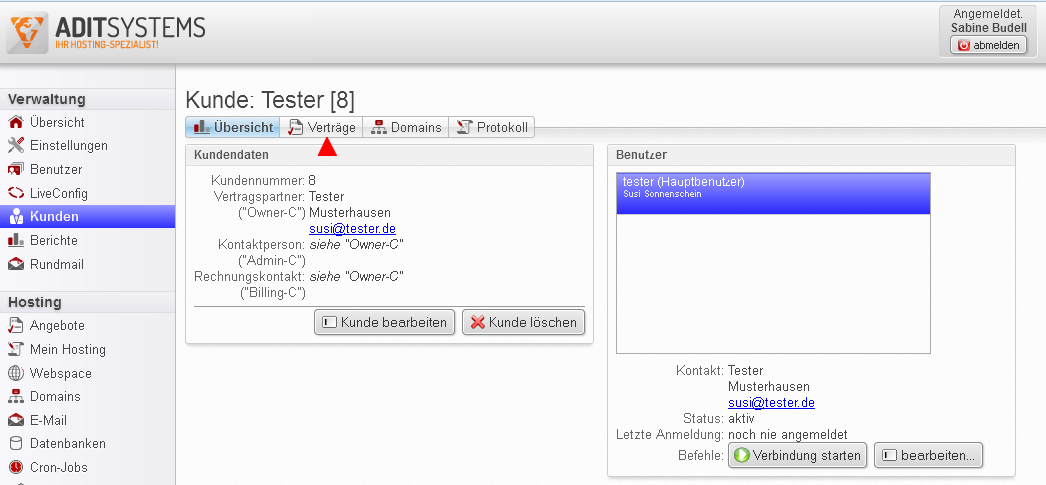
- Wechseln Sie in den Reiter Verträge und im folgenden auf den Button Neuer Vertrag.
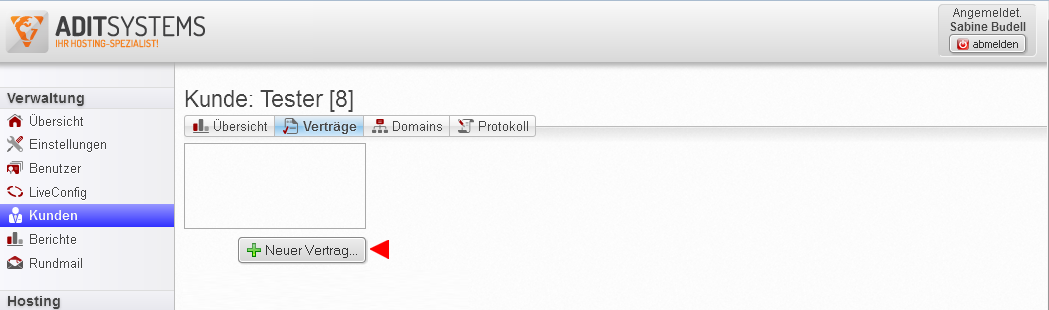
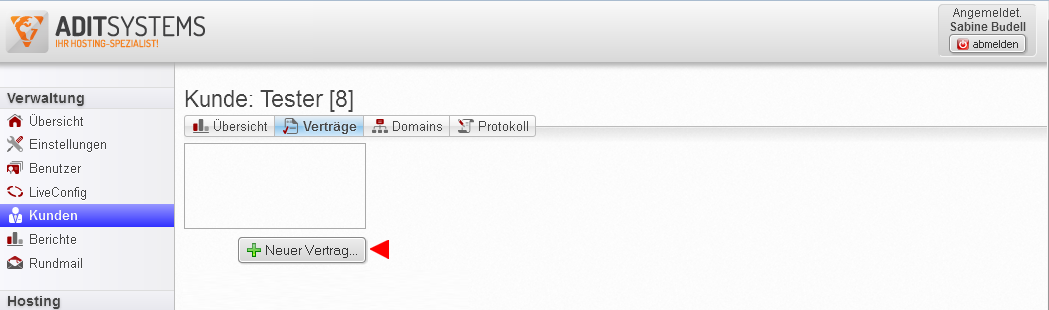
- Bitte hinterlegen Sie eine aussagekräftige Vertrags-ID. Wählen Sie nun ein passendes Angebot aus und speichern Sie Ihre Eingabe.
Bitte halten Sie die Vertrags-ID so kurz wie möglich.
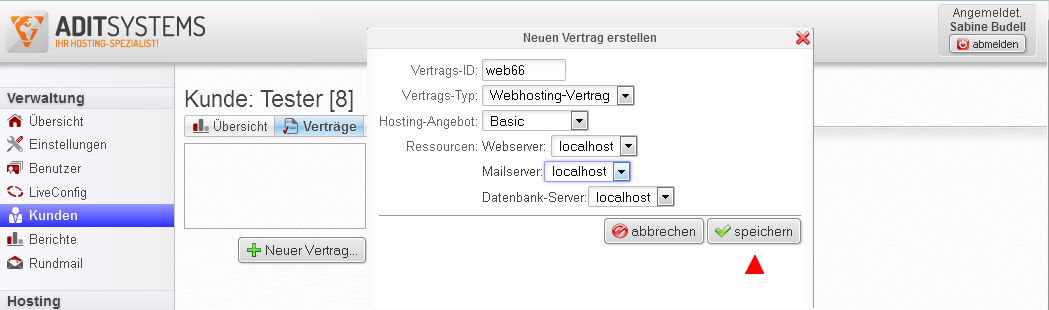
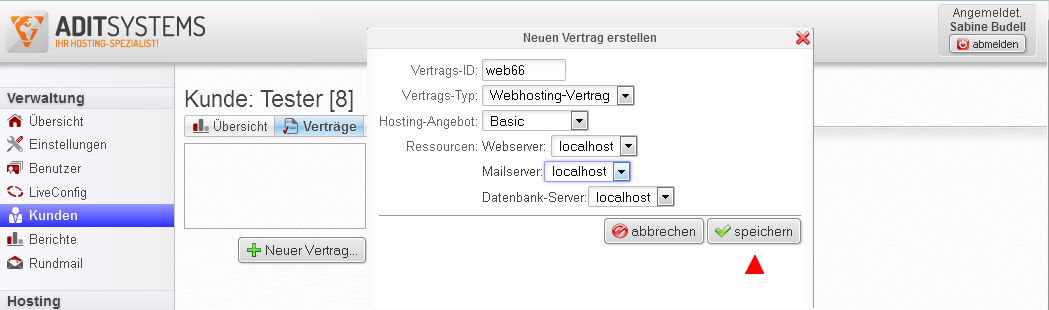
- Wechseln Sie nun in der Übersicht des Kunden auf den Reiter Domains und klicken den Button Neue Domain.
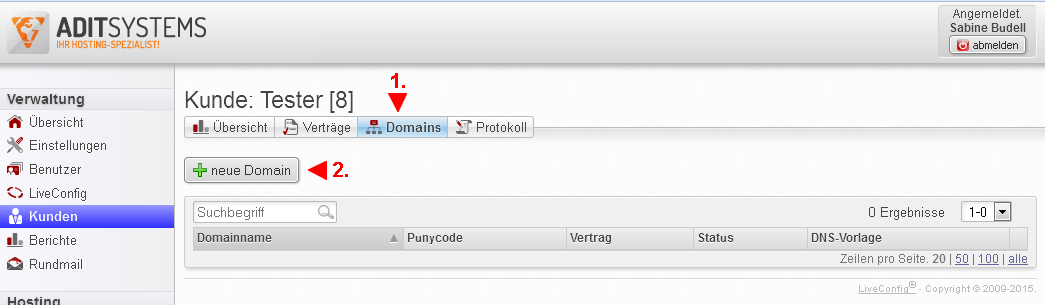
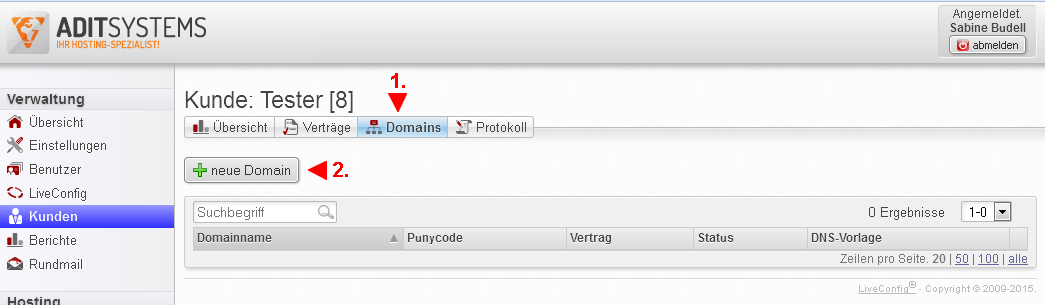
- Tragen Sie die gewünschte Domain ein und speichern Sie Ihre Eingabe.
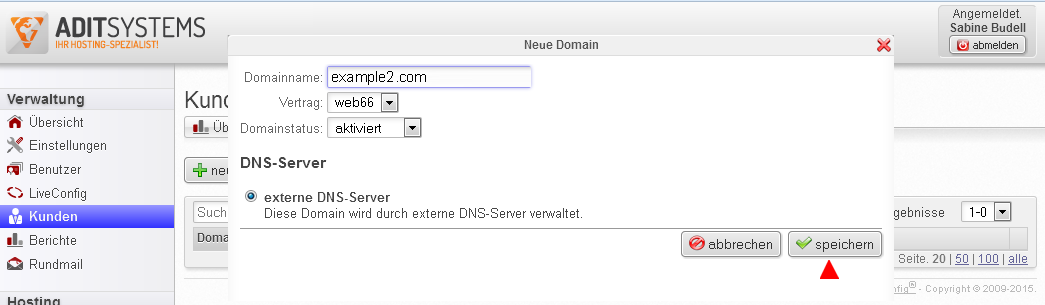
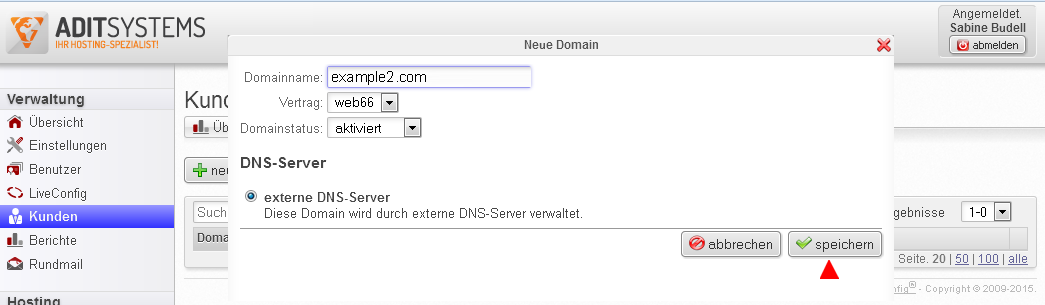
- Der Kunden-Account ist nun vollständig angelegt. Sie können diesen nun noch einmal prüfen, indem Sie in der Übersicht unten rechts den Button Verbindung starten klicken. In einem neuen Browser-Tab öffnet sich nun der Account wie er sich Ihrem Kunden darstellt.
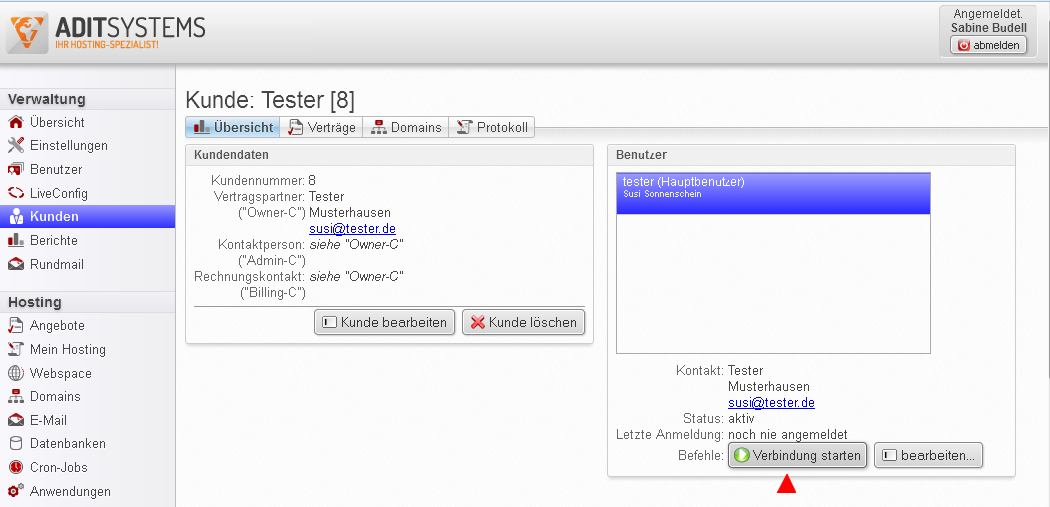
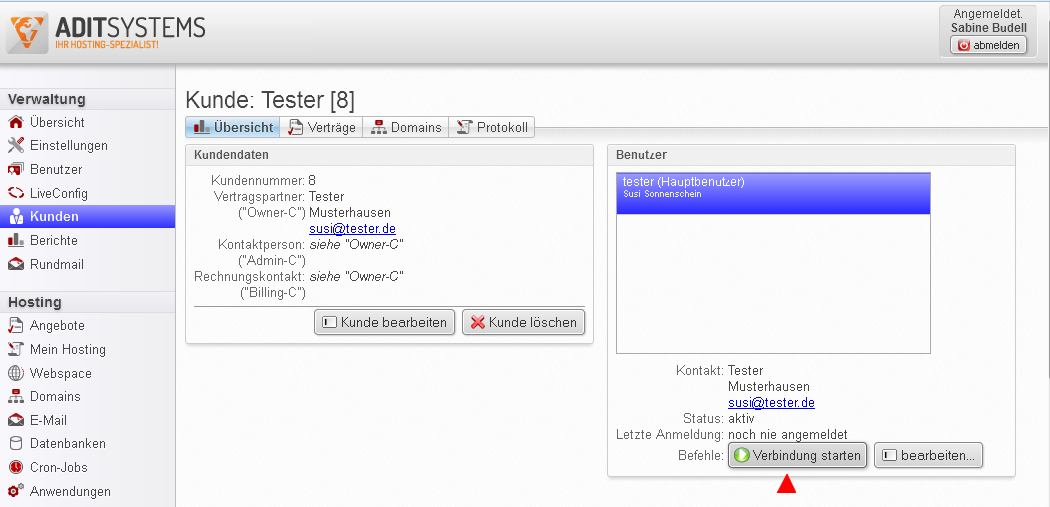
Für weitere Fragen steht Ihnen unser Support gerne zur Verfügung.